Using the RailDriver with Train Simulator by Dovetail Games
Software
By downloading this software, you agree to our Terms & Conditions.
Download 32/64 bit version: RailDriverTS2019 (3.58 MB) Updated 6/1/2021
-
Release Notes:
- Saves user's Options settings
Legends
Download Legends for Train Simulator here. (0.4 MB)
Installation
- Install Train Simulator through Steam.
- Plug in your RailDriver.
- Download and install the 32/64 bit software (RailDriverTS2019.exe) installation file linked above.
- Follow the steps until the installer finishes. There will be two icons on your desktop one for 32bit and one for 64bit, double click the desired version.
- Follow the instructions through the calibration utility.*
- Launch Train Simulator. Go to a Settings -> Gameplay and make sure the Train Controls is set to "Expert".
- Select your route and train. Drive!
*If not prompted to calibrate, go to C:/program files (x86)/PI Engineering/RailDriver for Train Simulator 2019 (x64/32)/Rd calibration, and launch rd calibration.exe to calibrate.
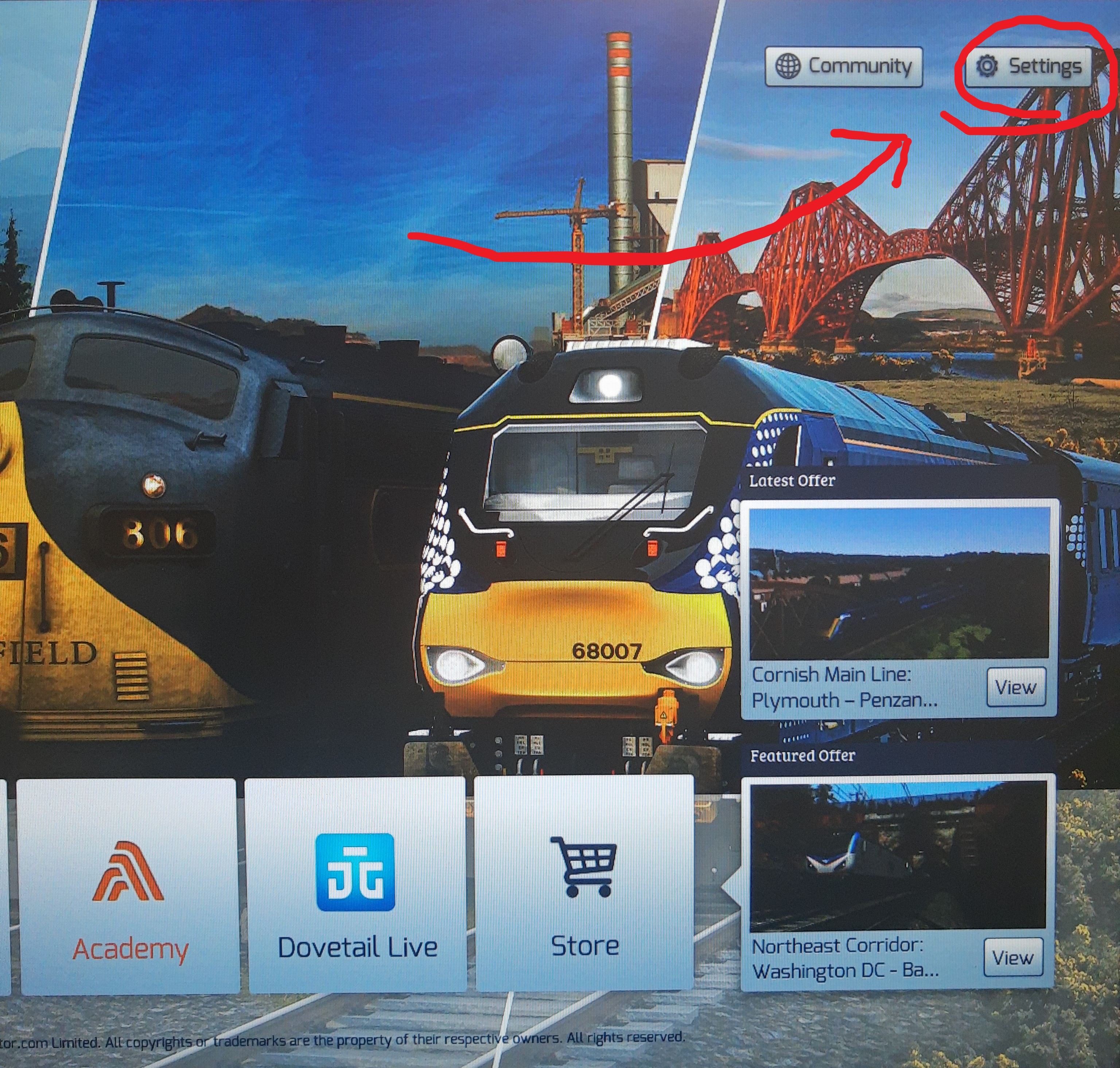
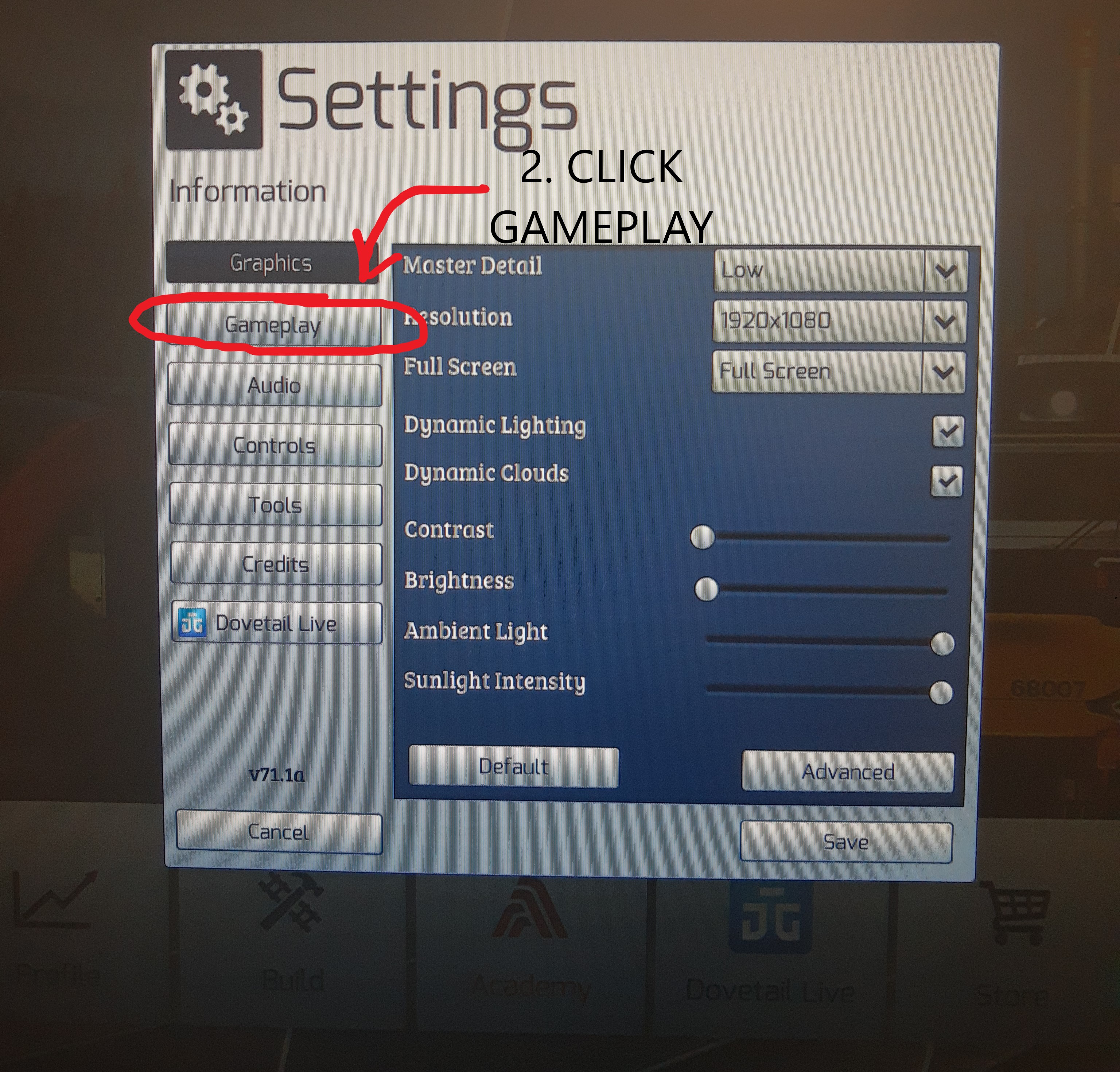

Notes & Warnings
- The RailDriver software must be running in order for the RailDriver to connect to Train Simulator. It will NOT work otherwise.
- If you are using the RailDriver with other train software on the same computer, you will need to completely exit out of RailDriver before starting the other software.
FAQ/Common Problems
Where did the old MW3.1 32 bit download go?
You can find the old MW3.1 32 bit installation package as well as reprogramming instructions here.
If MW3.1 says "Cannot find RailDriver.dll"
This happens if our software (MacroWorks 3.1) doesn’t know where Train Simulator is installed. You can either reinstall Train Simulator into the default location, or follow these steps to edit your script files to point to your actual install.
I am on Windows 8 or 8.1, and no matter what I do I get the message that MW3.1 can't find a DLL.
With Windows 8, Microsoft stopped shipping an important dependency for RailSimulator.com's RailDriver.dll that is installed with Train Simulator 2013. We have uploaded this DLL file. Download and unzip the msvcr100.zip file. Move the mscvr100.dll file into the same folder your RailDriver.dll file resides in, by default: C:/Program Files (x86)/Steam/steamapps/common/railworks/plugins/. Restart MacroWorks 3.1.
I installed MW3.1 and do not get any errors, and the blue buttons work, but the analog controls do not respond at all.
This happens if you have previously installed an earlier version of MacroWorks 3. You need to go to File > New within the MacroWorks 3.1 software. This will ensure that your current installation is using the most updated script file.
I've closed the MacroWorks 3.1 window, but the RailDriver still isn't working with my other simulator.
MacroWorks 3.1 is not completely turned off when you close the programming window. To shut it down completely, you will need to either right-click on the system tray icon and select 'Exit', or open up the programming window and go to 'File' > 'Exit'. When you do this you will get a box asking you to confirm shutting down the software, and you must choose 'Yes' to completely shut down the software.
I programmed one of the blue keys with a keyboard shortcut, but it’s not working in Train Simulator.
This can almost always be fixed by setting up the programming just a little differently, especially if the key is meant to be held down (this is how pre-set keys like the Sander and Horn are set up).
- Open MacroWorks 3.1.
- If there's programming on the key, right click on it and go to Delete > Software Macros.
- Press the button on your RailDriver that you want to program (or double-click on it in the GUI).
- Make sure you are in "Keystrokes" mode.
- Check the box that says "Automatic separation of up and downstrokes."
- Program your key.
- Click 'Save' and try it out in RailWorks.
Advanced Users
Advanced users of the Raildriver, who are interested in modifying and customizing the code for their RailDriver script (written in VB), should download UsingRailDriverwithDovetailTS.zip.
The above zip file contains description and usage of Dovetail Games’ RailDriver.dll file, as well as a sample application (with source code).
Note: The above is only for use with Dovetail’s Train Simulator. This is not for developers wishing to integrate the RailDriver into their own software. For more information on how to do that, visit P.I. Engineering’s Software Development Kit which includes samples for the RailDriver. Be sure to select "RailDriver" when installing.
Need Help?
Our tech support department would be glad to answer any questions you may have! Just call us at 1-800-628-3185 ex. 19 (Monday through Friday, 8AM - 5PM eastern time), or e-mail us at tech@raildriver.com
